- Úvod
- Fakulta
- Katedry
- Oddělení jazyků
- Důležité odkazy
- Mahara
Mahara
Tato stránka obsahuje sekce
- Základní informace
- Tvorba stránek
- Skupiny
Základní informace
Základní informace najdete v textu níže a ovládání a editace stránek je dost intuitivní, nicméně pro případ potřeby můžete využít odkaz níže, který vede na web s podrobným manuálem k Mahaře v angličtině.
- Mahara 22.04 tutorial (EN) – lze zvolit název kapitoly ze seznamu anebo zvolením indexu vpravo nahoře, který ukáže témata dle prvních písmen nadpisů anebo přes Quick search v levém menu – pro základy ale můžete použít i následující odkazy a text pod nimi.
- Mahara YouTube tutorial /EN/ – seznám krátkých videí o základních postupech
- Mahara na Wikimedia Commons – svobodné obrázky a videa o používání Mahary
Mahara je systém sloužící mj. pro tvorbu digitálního portfolia, které může obsahovat jak životopis tak seznam vlastních prací (např. eseje a prezentace). Je to tedy webový nástroj umožňující ukládat výsledky své práce v digitální podobě, dále s nimi pracovat, sdílet je s dalšími uživateli v rámci skupin na principu sociální sítě, komentovat je a hodnotit. Umožňuje tak na jednom místě ukládat práce v elektronické podobě za celé období studia, případně i celoživotně. Může ukládat hodnocení výsledků vyučujícími a zároveň dokumentovat pokrok.
Do Mahary PřF student neztratí přístup okamžikem, kdy absolvuje, jako třeba v Moodle nebo STAGu. Nahraná data zůstanou nadále zachována a přístupná pro další úpravy a sdílení. Zaměstnavateli lze například zaslat jedinečný odkaz na své e-portoflio namísto zasílání emailové přílohy.
Jak napsal doc. Jiří Zounek na svém blogu zounek.cz, Mahara je "vynikajícím podpůrným nástrojem pro autoregulované učení studentů, který jim pomáhá rozvinout dovednost plánovat své učení a převzít za něj odpovědnost, přičemž zároveň podporuje „rozvoj sociálních aspektů učení“.
Vysokoškolským vyučujícím navíc umožňuje sledovat, jak studenti pracují na svých seminárních i diplomových pracích, přičemž je snadné sledovat, kam směřují myšlenky studenta a poskytovat mu k tomu zpětnou vazbu.
Mahara nenahrazuje Moodle, oba systémy si jsou navzájem skvělým doplňkem.
V neposlední řaě může dále podporovat procvičování angličtiny přes nastavení v tomto jazyce. Oddělení jazyků Maharu využívá k vytváření webových stránek pro prezentace a procvičování dovednosti Writing.
Registraci do systému Mahara provedete na webové stránce mahara.prf.jcu.cz, vpravo přes odkaz Register.
Návod s obrazovou pomocí pro registraci je případně k dispozici v uživatelském manuálu (EN).
- Vyplňte minimálně políčka označená hvězdičkou (*) vč. reCaptcha, kde dle instrukcí vyberete správné části obrázku. Vaše jméno a příjmení uvádějte co nejblíže reálným, prosím, účty s podivnými přezdívkami budou smazána. Křestní jména jako Honza, Ivča, Tom, Katka apod. jsou v pořádku.
- Vyberte tu instituci, ke které patří vyučující, v jehož předmětu budete v Mahaře pracovat (tedy ne nutně tu, ve které máte svůj hlavní obor) - pro kurzy Oddělení jazyků zvolte Language Department, jinak možná nebudete moci pracovat v rámci skupiny kurzu.
- Pozor na správné zapsání vašeho emailu – jedna chyba v písmenku (často např. y místo z, b/v, m/n nebo třeba vynechaný znak) znamená, že vám přihlašovací email nepřijde – nebyli byste první, kdo by si stěžoval, že email nedostal, a příčina byla právě tato :-)
- Po schválení registrace, kterou musí provést administrátor, Vám přijde informační email s odkazem na web Mahary PřF JU. V těle emailu bude odkaz na web Mahary PřF JU, klikem do odkazu do 24 h účet aktivujete – tím začne existovat. Po 24 hodinách možnost přihlášení zanikne a musíte o registraci požádat znovu.
Můžete zároveň zvolit odlišné uživatelské jméno (3-30 znaků bez mezer); nechte takové, abyste byli rozpoznatelní. - Postup je stejný pro vyučující i studenty. Učitelé musí o roli "Site staff" požádat administrátora.
- Mahara PřF JU – přihlášení
- Budete-li v Mahaře PřF JU poprvé, na stejné stránce je potřeba se nejprve registrovat. Více informací k tomu naleznete výšee.
Základní informace najdete v textu níže a ovládání a editace stránek je dost intuitivní, nicméně pro případ potřeby můžete využít následující odkaz, který vede na web s podrobným manuálem k Mahaře v angličtině. Můžete jej studovat po zvolení názvu kapitoly ze seznamu anebo zvolením indexu vpravo nahoře, který ukáže témata dle prvních písmen nadpisů anebo přes Quick search v levém menu – pro základy ale můžete použít i následující odkazy a text pod nimi.
- Mahara tutorial /EN/ - seznám krátkých videí o základních postupech
- Na Wikimedia Commons jsou k dispozici média o používání Mahary (obrázky a videa).
- Pravděpodobně bude nejdříve potřeba, abyste se přihlásili do skupiny vašeho vyučujícího a předmětu. O skupinách a přihlašování do nich si můžete přečíst níže v části Skupiny.
Vpravo nahoře po rozkliknutí roletky vedle ikony fotky můžete
- aktualizovat své údaje (např. vaše v Mahaře zobrazované jméno) a nastavení (Settings > General);
Je dobré si navolit, jak chcete být informováni o změnách na stránkách a skupinách, které sledujete. - přečíst si upozornění (Unread)
- odhlásit se (Logout).
K tomu se používá tzv. editace stránky (Edit this page) a následně je nutné uložení (Display page).
Vidíte-li v pravém menu „1 pending friend“, požádal Vás někdo o přidání jako přítele. Použijete-li odkaz, můžete si zvolit, zda jej přijmete, odmítnete anebo uživateli zašlete zprávu. Stejně můžete volit navržené členství ve skupině (1 group invitation). Přihlaste se do existujících skupin dle svých zájmů a předmětů, můžete také zakládat vlastní skupiny a zvát do nich uživatele.
Tvorba stránek
Jestliže to, co potřebujete zjistit, nenajdete níže, zkuste hledat na odkazech uvedených v úvodu stránky nebo kontaktujte vašeho vyučujícího.
Vpravo nahoře je ikona tří čárek obsahující 4 základní skupiny záložek:
- Dashboard = stránka, která se zobrazí čtenářům, kteří si chtějí přečíst vás profil
- Create = všechny položky, které na Mahaře máte uložené (vytvořené stránky, nahrané soubory včetně fotografií, deníky, poznámky apod.)
- Share = vaše stránky a skupiny stránek, stránky sdílené vámi, stránky jiných uživatelů sdílené s vámi, export a import dat
- Engage – zapojení do komunity Mahara včetně Skupin; o vytváření vlastních skupin najdete další informace v dolní části stránky
- Manage – export a import (html)
Krok 1
Novou stránku lze vytvořit přes tříčárkové menu > Create => Pages and collections => + Add. Budete muset zvolit mezi vytvořením stránky (Page) a Sbírky stránek (Collection), což je skupina několika stránek. Je dobré začít s tvorbou jedné stránky.
Jestliže vytvoříte stránku přes Pages and collections na skupinové stránce (např. vašeho předmětu), budou stránku pravdpodobně moci upravovat a dokonce i smazat ostatní členkové skupiny, zvažte tedy, zda to chcete povolit anebo zda raději zvolíte vytvoření soukromé stránky, kterou budete moci upravovat pouze vy sami, a se skupinou ji budete pouze sdílet, tedy ukážete ji.
Povinným políčkem je název stránky – Page title. Automaticky se zobrazující „Placeholder“ což je dobré změnit na výstižný název, který chcete, aby stránka měla; lze jej změnit i později přes editační ikonu Settings vpravo nahoře.
Do pole Page description nemusíte nic vyplňovat. Pokud nějaký obsah vyplníte (například větu, co na stránce čtenář najde), bude vidět pouze hned pod názvem stránky na seznamech stránek sdílených se skupinou. U delšího textu se zobrazí jen jeho začátek. Při editaci se sem můžete vrátit přes ikonku ozubeného kolečka.
DŮLEŽITÉ: Stránku i případné změny na ní je vždy potřeba uložit přes ikonu Display vpravo, abyste nic z provedených úprav neztratili.
Krok 2
Po uložení základu se zobrazí pole, které umožní vložit vlastní obsah nové stránky (Edit content). Toto nastavení můžete změnit i později.
Klikem na tlačítko plus (+) umístěte na stránku nový blok. Můžete jej také přetáhnout přímo na místo, kde jej chcete umístit.
Klikem na tlačítko Settings (ozubené kolečko) můžete měnit zájkladní nastavení stránky, jako název, popis (nepovinně) a skin.
Klikem na tlačítko Display page (obrazovka) si stránku zobrazíte tak, jak ji uvidí čtenáři.
Klikem na tlačítko Share můžete umožnit ostatním, aby vaši stránku také viděli (dosud ji vidíte pouze vy).
Klikem na tlačítko Edit page button (tužka) vpravo nahoře můžete dělat změny na již předtím vytvořené stránce. Pro další kroky viz níže.
Celý blok můžete pomocí ikony koše smazat (Remove block)
Chcete-li vložit text, použijte tlačítko Plus (+) vpravo. Vyskočí okno, kde si zvolíte, zda se má umístit dolů nebo nahoru, nový blok můžete také rovnou přetáhnout na místo, kam jej chcete umístit. Pak volít typ bloku, např. Text. Volbu uložte (Save). Text se nepíše do Instructions, ale až do části Block content.
Text pak můžete editovat pomocí ikonek podobně jako ve Wordu či při práci s webovými stránkami – např. zvolit kurzívu, vytvořit seznam, vložit obrázek, odkaz apod. Jejich podrobnější popis najdete níže, jejich anglický popis se zobrazí po najetí myší.
Vpravo dole v editačním rámečku bloku vidíte aktuální počet slov.
Zaškrtnutím Retractable čtenáři umožníte skrytí obsahu. Zaškrtnutím Automatically retract obsah skryjete rovnou – čtenář jej neuvidí hned, ale musí obsah pomocí roletky rozbalit.
Blok vždy uložte přes Save.
Celý blok můžete pomocí ikony koše smazat (Remove block).
Před výběrem druhu editace nejdříve myší označte část textu, kterou chcete změnit, případně umístěte kurzor myši na dané místo.
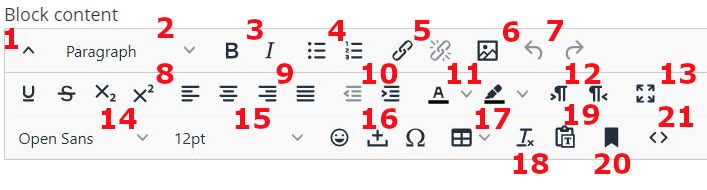
- Rozbalí či skryje 2. a 3. řadu tlačítek (8–21)
- Úroveň bloku textu – odstavec, nadpis apod.
- B – písmo tučně / I – kurzíva
- Seznam s odrážkami nebo číselný seznam
- Vložení / Zrušení odkazu
- Vložení / Úprava obrázku
- Zpět / Znovu (použitelné teprve po provedení nějaké editace)
- U – podtrhnout, S – přeškrtnout, x2 – dolní index, x2 – horní index
- Zarovnání textu doleva, na střed, doprava, do bloku
- Zmenšit / zvětšit odsazení
- Barva textu, barva pozadí
- Tok textu zleva doprava / zprava doleva
- Roztáhnout na celou obrazovku
- Volba sady písma (např. Arial, New Times Roman apod.)
- Velikost písma (např. 12 nebo 26 bodů)
- Vložit emotikon / Vložit nedělitelnou mezeru / Vložit speciální znak
- Vložit tabulku
- Odstranění formátování
- Vložit jako text
- Vložit kotvu
- Zobrazit / Skrýt zdrojový kód
Vložení url obrázku z internetu
Protože mají všichni uživatelé k dispozici mají pouze 50 MB webového prostoru, bývá výhodnější vkládat obrázky pomocí odkazů na obrázky na internetu než obrázky nahrávat. Údaj o tom, kolik prostoru zbývá, můžete zjistit přes Create => Pages and collections => Files v pravé části stránky označené Quota.
- Zvolte editaci textové části stránky, kde chcete obrázek mít, přes ozubené kolečko vpravo.
- Vložte kurzor na místo do textu, kam chcete obrázek umístit.
- Zvolte ikonu obrázku (Insert/Edit image).
- V okně zadejte url obrázku (Insert or edit an image) - získáte klikem pravého tlačítka myši – Copy Image Location.
- V Image formatting options můžete zadat další technické údaje, např. velikost obrázku (Dimensions - 300 x 200, 100 x 100 apod.), odsazení od textu horizontálně či vertikálně, zadáním šířky rámečku (Border width, např. 2), nebo zarovnání (Alignment, Left, Top apod.)
- Uložte (Submit/Cancel).
Nahrání vlastního obrázku
Chcete-li vložit vlastní obrázek, použijte záložku Image vlevo. Vyskočí okno, kde si zvolíte jednu ze šedých buněk podle toho, kterou sekci stránky chcete tvořit (Cell), a kde chcete, aby se nacházela vertikálně. Než bude existovat alespoň jedna sekce, jedinou volbou bude vložení textu zcela nahoru (Top of column). Volbu uložte (Save).
Block title v dalším okně zobrazuje nadpis sekce. Image je obrázek, který bude na stránce umístěn. Konkrétní obrázek k nahrání můžete vybrat ze souborů ve svém počítači přes Browse. Níže najdete také seznam obrázků, které jste do Mahary již nahráli. Kliknutím na ikonu tužky vpravo vedle obrázku můžete obrázek upravovat.
Můžete změnit jeho název (Name), ale pozor - nevymažte příponu, např. jpg. Je dobré mít všechny soubory pod jinými jmény, než jsou čísla fotek z aparátu. Vyplníte-li popis (Description), bude na stránce vidět pod obrázkem. Obrázku také můžete přidat štítky (Tags) oddělené od sebe čárkami. Zaškrtnete-li Allow comments, dovolíte čtenářům vkládat komentáře.
Width je šířka obrázku v pixelech. Nezvolíte-li, obrázek se zobrazí tak, aby se vešel do daného bloku. Zaškrtnutím Retractable čtenáři umožníte skrytí obrázku. Zaškrtnutím Automatically retract obrázek skryjete rovnou – čtenář jej neuvidí hned, ale musí jej pomocí roletky rozbalit.
Úpravy obrázku vždy uložte přes Save. Zvolením Remove jej smažete.
- Na YouTube si najděte video, které chcete na stránku vložit (pozor, videa z mnoha dalších webů Mahara nezobrazuje).
- Pod videem stiskněte záložku se šipkou Embed/Sdílet. Z nově otevřené nabídky zvolte Vložit/Embed < >. Zkopírujte celý odkaz i s tagy <iframe>.
- Jako typ bloku vložte External media (bude potřeba víckrát stisknout rozkliknutí Show more, aby se i tento blok pod blokem Text zobrazil). Do rámečku s názvem URL or embed code vložte zkopírovaný odkaz z YouTube včetně tagů <iframe>.
Alternativa s použitím editace kódu: vybrat blok Text > přepnout na editaci kódu (roletka vlevo, klik na < >) > vložit kód <iframe>. - Dejte bloku název: v poli místo Placeholder napište např. "Video" nebo jeho konkrétní název.
- Blok uložte (Save).
- Tahem myší případně přemístěte celý blok tam, kde jej opravdu chcete mít, aby stránka vypadala dobře.
Ujistěte se, že jste zvolili rozumné rozložení stránky a velikost bloku tak, aby video bylo vidět celé a nebylo ze stran oříznuté. Je-li, roztáhněte jeho pravou stranu do šířky.
Tuto licenci můžete vložit i do svých stránek, a to pomocí volby (+) vpravo => několikrát rozbalit Show more > zvolit blok Creative Commons license, který pak myší přetáhnete na místo, kde je chcete mít. Verze se mezi sebou liší minimálně (např. CCA-SA 3.0 nebo 4.0).
Podrobnější informace o licenci CCA-SA
U publikovaného textu a fotografií je vždy dobré uvádět licenci, která přesně říká, co se s publikovaným obrázkem či textem smí dělat. Volba Creative Commons Attribution-Share Alike ve stručnosti znamená, že kdokoli dílo (např. obrázek/text) použije, může je dále upravovat, zveřejňovat i komerčně, ale musí tak učinit pod stejnou svobodnou licencí (tedy ostatní budou vědět, že smí udělat totéž), a je zároveň povinen uvést jméno autora.
O svobodných licencích, pod kterými se publikuje například i na Wikipedii, naleznete více informací zde: https://creativecommons.org/, konkrétně o CC-BY-SA pak tady: 3.0 a 4.0, jako jazyk si lze zvolit i češtinu.
Při tvorbě nové stzránky jste jediní, kdo ji vidí.
Pokud stránku nebudete sdílet s jinými uživateli či skupinami uživatelů, nikdo jdalší stránku neuvidí. To vám umožní si stránku připravit pro pozdější zveřejnění, ale na sdílení se pak nesmí zapomenout, jde-li například o stránku s prezentací nebo CV, ke které je potřeba, aby ostatní měli přístup.
- V editačním módu zvolte v pravém menu tlačítko zámku.
- Roletkami u tlačítka Shared with zvolte ty, kteří chcete, aby si stránku mohli přečíst, například vaši skupinu nebo konkrétní uživatele.
- Volbu uložte pomocí Save dole.
Sdílení můžete také měnit přes ikonku zámku v seznamu stránek (hamburger menu => Create => Pages and collections).
- Add comment – vložení komentáře, zpětné vazby či otázek
Stránku můžete před publikem pouze skrýt přes sdílení, kdy seznam uživatelů, se kterými jste stránku sdíleli, vymažete (viz výše pod nadpisem Viditelnost).
Smazat stránku můžete přes Create => Pages and collection a zvolením Delete na třech tečkách boxu stránky, kterou chcete vymazat.
Pozor, smazání stránky je nevratné.
Odkazy níže vedou na externí webové stránky používající Maharu.
Skupiny
Novou skupinu, například pro jeden předmět či skupinu v rozvrhu, lze vytvořit přes Groups => My groups => Create group vpravo.
- Povinným políčkem je název skupiny - Group name, které se pak bude členům zobrazovat v jejich seznamu a které lze i později změnit přes záložku Edit group.
- Group description je popis skupiny, který se u skupiny bude zobrazovat.
- V Settings je dobré nastavit pro skupinu základní volby, které je možné měnit i později zvolením ikony tužky vpravo vedle skupiny, kterou chcete editovat.
- U jednotlivých možností jsou anglické popisky. Například zaškrtnutím Open zvolíte, že se do skupiny může přihlásit kdokoli bez Vašeho souhlasu.
- Skupinu a změny v ní je vždy potřeba uložit přes Save zcela dole.
Více o skupinách ve webovém manuálu (EN), případně v dvouminutovém videu na Wikimedia Commons.
Smazat svou skupinu můžete přes Groups => My groups a zvolením ikony koše vpravo vedle skupiny, kterou chcete vymazat.
V Mahaře založte skupinu pro každý svůj kurz nebo jen předmět, kde chcete Maharu využívat, a to pod jedinečným názvem. Důvod je ten, že každý semestr budou postupně skupiny přibývat, tak aby bylo možné je od sebe rozpoznat. Vytváření velmi specifických názvů slouží i k tomu, aby se účastníci omylem nehlásili do skupin jiných vyučujících a jiných předmětů.
Příklady:
- 2022ws BA3NS Celia Mon 7:30 – pro jednu rozvrhovou skupinu; jako příklad fiktivní Celiina pondělní skupina zimního semestru 2022 pro předmět BA3 NS, který je rozvrhován na pondělí od 7:30 (v zásadě od nejširšího k nejspecifičtějšímu); ignorujte celý akademický rok, v němž jsou roky dva (zde: 2022–2023), a uvádějte pouze ten rok, ve kterém proběhne většina hodin.
Je-li na katedře víc vyučujících stejného křestního jména, můžete se od ostatních Celií odlišit přidáním iniciály příjmení nebo přidáním příjmení celého. - 2023ss BA3NS Celia – pro skupinu, ve které budou studenti sdílet materiály i se studenty všech ostatních vašich skupin stejného předmětu a stejného semestru, ve stejném akademickém roce proběhne výuka až v roce 2023.
Tímto způsobem se budou naše skupiny řadit logicky nejdříve podle roku, následně podle předmětu, pak dle semestru. Zároveň budou studenti vědět, kdo skupinu učí.
Z již neaktivních skupin můžete
- vymazat sdílení svých materiálů a/nebo
- vložit na začátek jména skupiny vložit písmenko „z“, aby ve vašem seznamu skupin přehledně zůstávaly nahoře jen ty zrovna používané (např. z2023ss BA3NS Celia).
Přihlaste si
odběr newsletteru
Studium
Přihlásit se
Branišovská 1645/31a, 370 05 České Budějovice Tel. 387 776 201 | sekret-fpr@prf.jcu.cz
Branišovská 1645/31a, 370 05 České BudějoviceTel. 387 776 201 | sekret-fpr@prf.jcu.cz
© 2024 Jihočeská univerzita v Českých Budějovicích
Cookies
1
0




